This post will show you how to add an animated on-off yes-no button to your APEX application and link it to a page item.
Create a new page text item, in my case P8_NEW. We are going to use this to store the selected value when the user presses the button
Then create a static region with the following HTML code. When the button gets clicked we set P8_NEW using JavaScript.
<div class="mid">
<label class="rocker">
<input type="checkbox" id="myCheck">
<span class="switch-left" onclick="apex.item( 'P8_NEW' ).setValue('Yes')">Yes</span>
<span class="switch-right" onclick="apex.item( 'P8_NEW' ).setValue('No')">No</span>
</label>
</div>
You can change the button text here to On/Off or whatever you need.
Add the following code to page inline CSS to style the button.
html {
box-sizing: border-box;
font-family: 'Arial', sans-serif;
font-size: 100%;
}
*, *:before, *:after {
box-sizing: inherit;
margin:0;
padding:0;
}
.mid {
display: flex;
align-items: center;
justify-content: center;
padding-top:1em;
}
/* Switch starts here */
.rocker {
display: inline-block;
position: relative;
/*
SIZE OF SWITCH
==============
All sizes are in em - therefore
changing the font-size here
will change the size of the switch.
See .rocker-small below as example.
*/
font-size: 1em;
font-weight: bold;
text-align: center;
text-transform: uppercase;
color: #888;
width: 7em;
height: 4em;
overflow: hidden;
border-bottom: 0.5em solid #eee;
}
.rocker-small {
font-size: 0.75em; /* Sizes the switch */
margin: 1em;
}
.rocker::before {
content: "";
position: absolute;
top: 0.5em;
left: 0;
right: 0;
bottom: 0;
background-color: #999;
border: 0.5em solid #eee;
border-bottom: 0;
}
.rocker input {
opacity: 0;
width: 0;
height: 0;
}
.switch-left,
.switch-right {
cursor: pointer;
position: absolute;
display: flex;
align-items: center;
justify-content: center;
height: 2.5em;
width: 3em;
transition: 0.2s;
}
.switch-left {
height: 2.4em;
width: 2.75em;
left: 0.85em;
bottom: 0.4em;
background-color: #ddd;
transform: rotate(15deg) skewX(15deg);
}
.switch-right {
right: 0.5em;
bottom: 0;
background-color: #bd5757;
color: #fff;
}
.switch-left::before,
.switch-right::before {
content: "";
position: absolute;
width: 0.4em;
height: 2.45em;
bottom: -0.45em;
background-color: #ccc;
transform: skewY(-65deg);
}
.switch-left::before {
left: -0.4em;
}
.switch-right::before {
right: -0.375em;
background-color: transparent;
transform: skewY(65deg);
}
input:checked + .switch-left {
background-color: #0084d0;
color: #fff;
bottom: 0px;
left: 0.5em;
height: 2.5em;
width: 3em;
transform: rotate(0deg) skewX(0deg);
}
input:checked + .switch-left::before {
background-color: transparent;
width: 3.0833em;
}
input:checked + .switch-left + .switch-right {
background-color: #ddd;
color: #888;
bottom: 0.4em;
right: 0.8em;
height: 2.4em;
width: 2.75em;
transform: rotate(-15deg) skewX(-15deg);
}
input:checked + .switch-left + .switch-right::before {
background-color: #ccc;
}
/* Keyboard Users */
input:focus + .switch-left {
color: #333;
}
input:checked:focus + .switch-left {
color: #fff;
}
input:focus + .switch-left + .switch-right {
color: #fff;
}
input:checked:focus + .switch-left + .switch-right {
color: #333;
}
I then added a submit button so the item gets saved so the button will default to the selected value when the page gets refreshed.
Add the following code to execute when page loads to set the selected value when the page is refreshed.
if (apex.item( 'P8_NEW' ).getValue() == 'Yes')
{
document.getElementById("myCheck").checked = true;
}

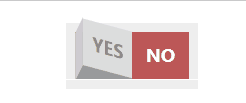


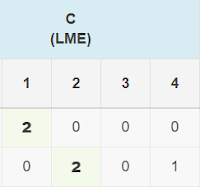
Comments
Post a Comment